Keyboard Macros
CSMMT provides the option of using keyboard macros to fully control CSMMT while you're in full-screen applications. You can select the active Monitor for Single Display Mode, Enable or Disable CSMMT (Single Display Mode), or display the Control Panel.
Some Macros will already be specified for you on starting CSMMT. If you're using the default US101 key layout provided with CSMMT then there are defaults for Enabling and Disabling CSMMT, and bringing up the Control Panel. You can in fact override these defaults and have multiple sets of macros, but that is not covered in this section of the guide.
Assigning Keyboard Macros:
††††††††††† To assign keyboard Macros, pull down the Config Menu and click on Macros.
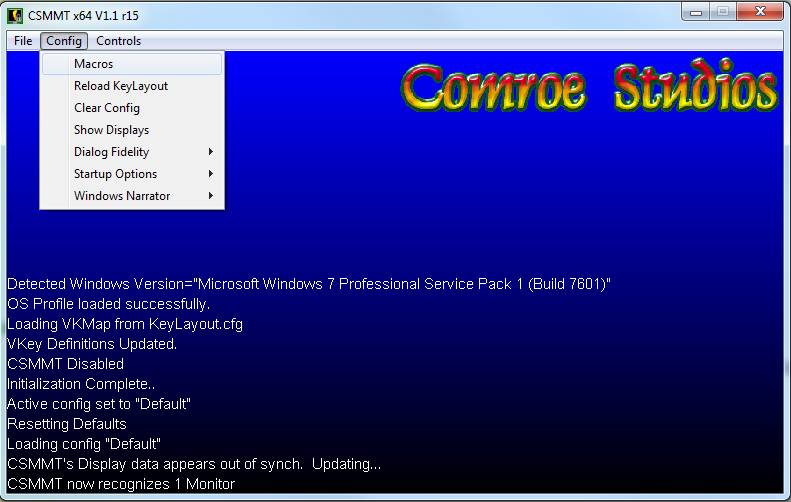
††††††††††† This will pull up the Keyboard Macros Dialog, which allows the configuration / assignment, and viewing of CSMMT's Keyboard Macros.
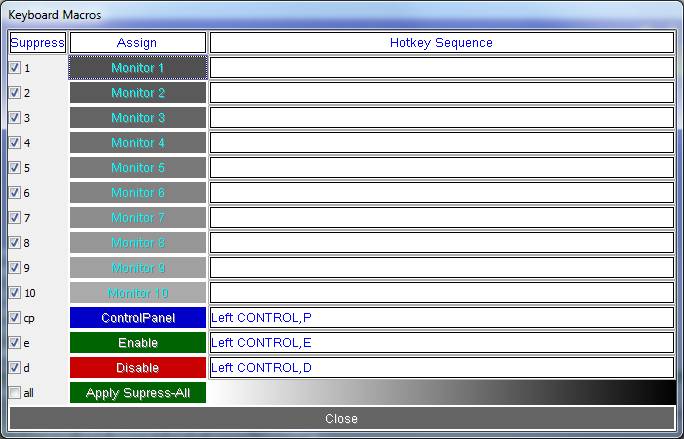
Read the next section before taking any action... I will indicate in Green whenever to go ahead with the assignment.
††††††††††† In this tutorial we're going to assign a macro to Select Monitor 1, to do that you'll click on the Monitor 1 Button in the Upper Left as shown in the picture above (but don't just yet). Whenever you do this, CSMMT is going to enter a capture mode.

††††††††††† Whenever in capture mode, every key on your keyboard will be temporarily disabled (so that you cannot accidentally trigger hotkeys in other programs). Additionally, the capture prompt that comes up will be locked into the foreground. Once this dialog is up CSMMT will listen for a key or key combination/sequence to be pressed.† Simply click on the Capture Dialog to end the Macro Capture when youíre done (or itíll end in a minute).
*If you do not hit any keyboard keys by the time the capture ends, CSMMT will assume that meant you wanted to delete this macro assignment.
For now let's use "Alt 1" as our Monitor 1 Macro. You can enter Alt 1 in two different ways.. Either you can press Alt and then hit 1, or you can press and hold Alt and then hit 1 (like whenever you're executing the Macro). Click the Monitor 1 button whenever you're ready and assign Alt 1.
††††††††††† If all went well, you should now see something like the following. Whether or not the assignment is the left or right Menu key (Alt) matters in the assignment as you can see. It's also possible to have Macro assignment such as Left MENU Key, Right MENU Key.
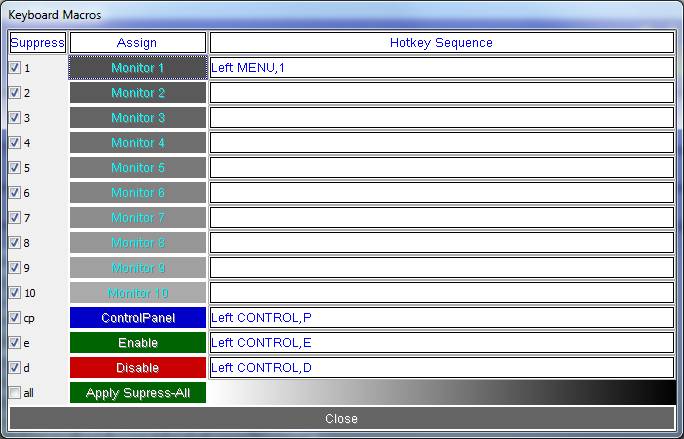
††††††††††† Now that we've assigned Alt 1 to selecting Monitor 1, let's go try it. (You know you've just been itching to all this time!) So go ahead and press Alt 1 on your keyboard, taking note to whether you used the left or right Alt in the assignment.
††††††††††† If you had Macro Narration Enabled, you'll probably be hearing your computer reading "Macro Hit: Select Monitor 1". Note that if you execute a select monitor macro for a display that's not connected, the voice narration will still read that it has been hit regardless. Yet, Macros just like clicks from the Control Panel will not select a display that's not connected.
††††††††††† Next up let's try deleting a Macro. Click on the ControlPanel Button, whenever you get prompted to enter a Macro for it, don't (just mouse-click to end capture).
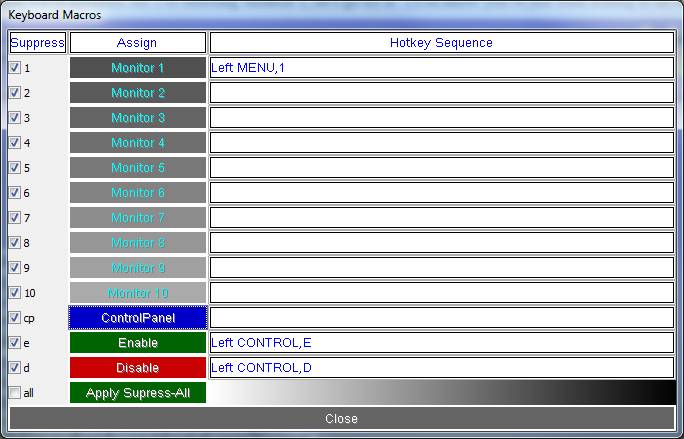
††††††††††† As you can see, we have cleared the assignment for the Control Panel, overwriting the use of its default.
††††††††††† So, now let's go get back our default macros, setting everything back to the way it was initially. To do this we need to clear our macro configuration, which we need to do by going back to our Control Panel. You can close the Macro Dialog if you want to, but do not close the CSMMT Control Panel. If you need to reopen the Control Panel you cannot use Control P anymore (since we deleted it), so go ahead and use the Taskbar TrayIcon as described in the General Use section.
††††††††††† Now that you have the Control Panel back open, pull down the Config Menu and click on Clear Config.
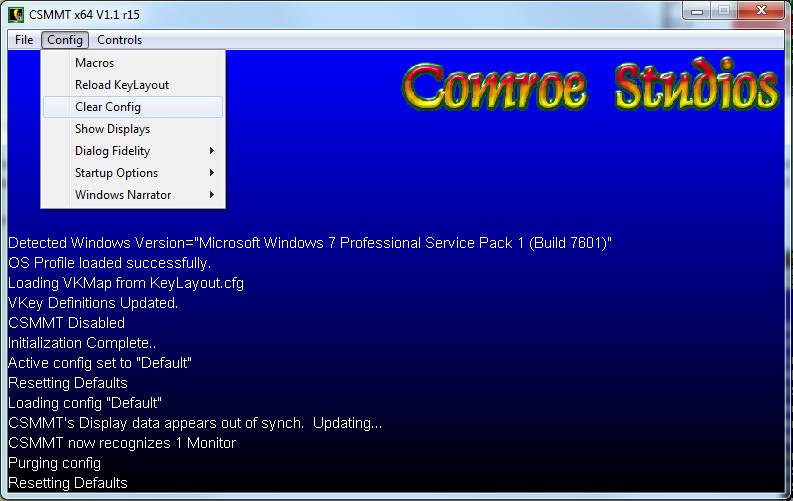
††††††††††† Your configuration should now be purged. You can check this by going back to the Keyboard Macros Dialog and seeing that the defaults are set again. You'll probably want to return there anyhow to personalize all of your macros.
Macro Suppression:
††††††††††† Macro Suppression allows the end of a hotkey sequence to be "blocked" from reaching most other software.
††††††††††† Macro Suppression greatly enhances your options for Macro Assignment by minimizing the chance of unintended conflict / key-input into open applications.
††††††††††† For example: With Macro Suppression enabled for Control+P as the control Panel Macro, CSMMT will block the macro for "print" in typical work-applications.
††††††††††† Or as another example ... say that Control+E is set to enable CSMMT, but we're already in some game.† Hitting 'E' might normally trigger the use-action or type 'E' into the chat pane.
††††††††††† It could be worse, imagine that Control+D is your macro for disabling CSMMT ... but also the macro for deleting files in a utility you use.† You get the picture...
††††††††††† ---If the Macro Suppression feature is ON, CSMMT will try to prevent these nuisances from happening.
††††††††††† ---The default behavior of this feature is "ON", you can disable/enable it on a per-macro Basis from the Macro Configuration Page.
Notes:
††††††††††† You do not have to do anything special whenever exiting CSMMT to save your settings. Macro settings, just like everything else in CSMMT, are written immediately.