
Setting up
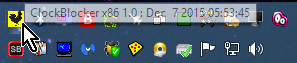
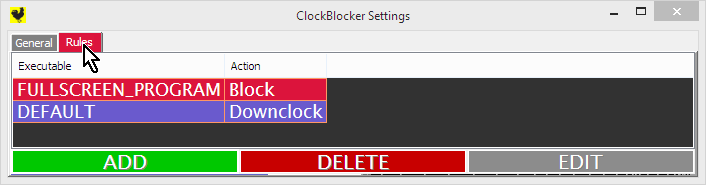
Rules in this page are evaluated in a top-down order. The first rule to match stops evaluation of further rules (you might think of this like the firewall config page on a router). In this case the default (or catch-all) rule is to downclock, which is probably what's happening right now for you (no impact of running ClockBlocker). If however, we were to run a fullscreen application, then the above rule ("FULLSCREEN_PROGRAM") would take priority and we would block downclocking (lock the card at high clock speeds). In otherwords, right now we could fire up a game and ClockBlocker would already do something.. Yet it's also important to note that ClockBlocker will not distinguish between any special cases of fullscreen applications, and will also block downclocking for web-browsers.
-Fortunately this is easy to fix with the profile system, and we'll do that next as part of this example. You can also try clicking fullscreen on a YouTube video or such for testing sake.
-For this guide I'll be assuming that you're running Firefox. You'll need to adjust accordingly for whatever browser that you use.
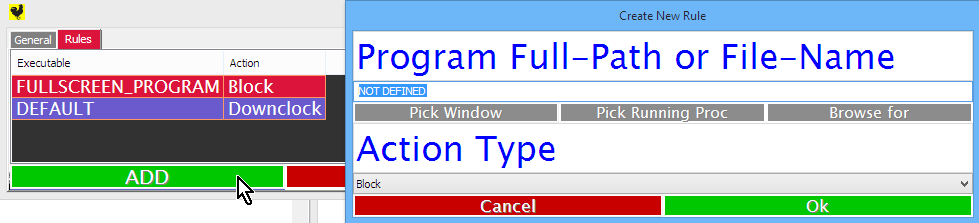
-I am going to suggest that as your web-browser is already open to this guide, that it would be easiest to simply use "Pick Window" to pick your web-browser window. Make sure that the browser is not minimized to the taskbar and then click on that button. Clicking the button will take a snapshot of all visible (not hidden, not minimized, visible on your screens) windows.
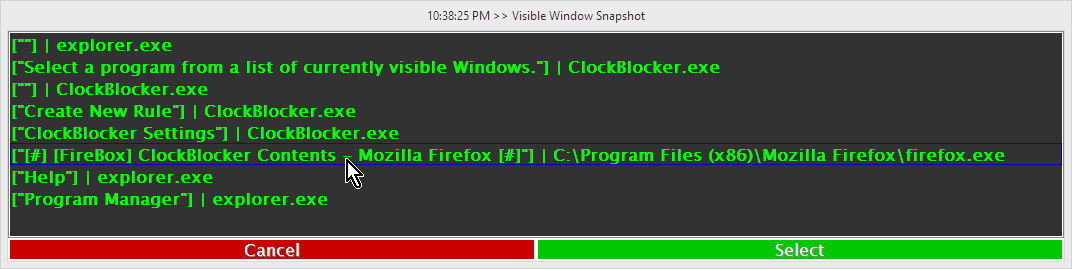
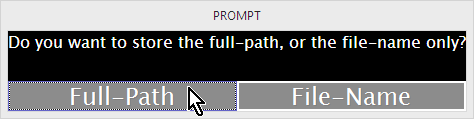
-This newly added rule will automatically be moved to the top of the list as an exception for our defaults. Default rules always are evaluated last.
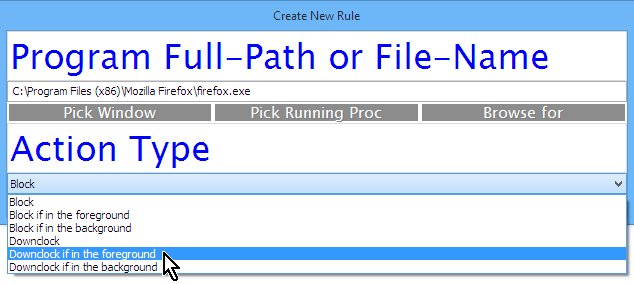
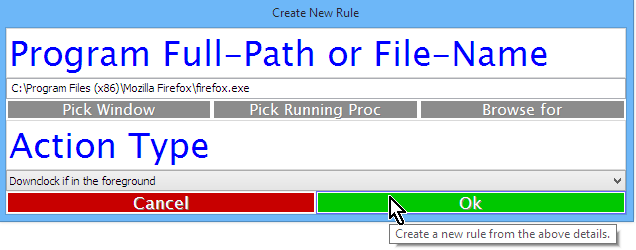
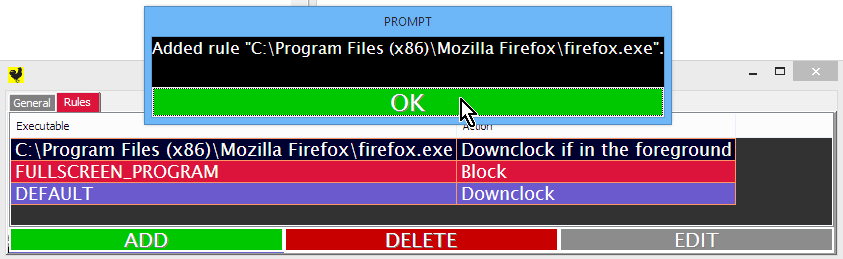
-If we have firefox in the foreground our newly added rule will be the one in effect, which means we can now safely run fullscreen YouTube videos without our card clocking up unnecessarily.
You're done! That concludes this tutorial. You do not have to do anything special to save your settings.
Special Notes:
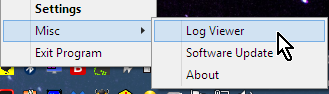
The log location will be a folder such as: C:\Users\{username}\Documents\ComroeStudios\ClockBlocker\
-Please do not copy profile files in or out without closing the program first! It will not re-read the config files from disk until the next start.
-If the icon is "yellow", blocking is disabled. If the icon is "red", then one of your behavior rules has enabled blocking.