Starting CSMMT with Windows
Setting CSMMT to start with Windows is very easy.
To start, pull down the Config Menu, then the Startup Options Menu, and choose Start with Windows.
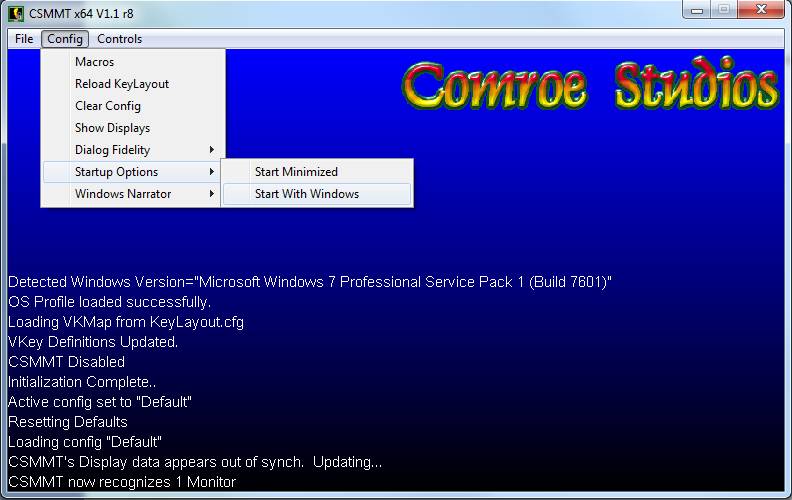
After Start with Windows has been selected, you’ll be given an additional prompt asking how you’d like to schedule CSMMT to automatically start. This prompt (seen below) gives you the choice to either use Startup Shortcuts, or to use the Task Scheduler.
--CSMMT will make a recommendation of which startup option to use. In this screenshot, we can see that this computer is running Microsoft Windows 7. If you use Windows Vista or Windows 7, please follow the program’s recommendation to use Task Scheduler (unless you have disabled UAC or have a reason to do otherwise). If UAC is enabled, the Task Scheduler Startup Option will avoid a prompt for permissions on each computer start.
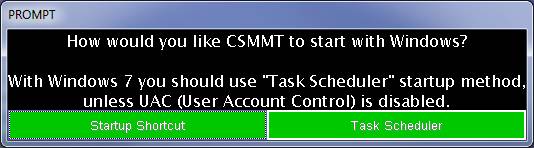
If you selected to use “Task Scheduler” startup option, then you’ll be given a User-Login Prompt. In this case, our user account is “x”. Enter your Windows Login Password into this field as instructed, and then click Confirm.
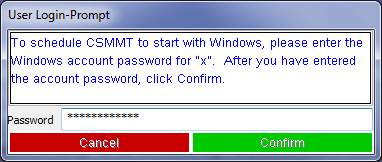
CSMMT will attempt to log into your account and schedule startup with the Windows Task Scheduler. If your password is incorrect, you’ll receive an error like follows. If your account Password is empty / blank, you’ll receive a warning yet also stating that CSMMT can try anyway.
Note that there are certain rare cases where a UAC prompt may occur if your account does not have a password. If you have UAC on, then for security reasons I would strongly urge you to consider assigning a password to your account either way.
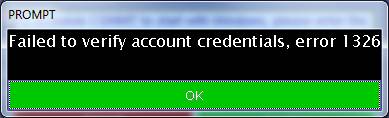
After providing valid user login-credentials (or if you chose to use the Shortcut based startup option), you should now see "Added CSMMT to Windows Startup" in the CSMMT log. If you do, you're done and CSMMT should now automatically start on the next Windows boot.
![]()
If you want CSMMT to startup Minimized, simply check the “Start Minimized” option and it’ll load directly minimized to the system-tray (this option only works fully in the registered version of CSMMT).
Notes:
CSMMT has both 32bit and 64bit native versions. If you’re running a 64bit Windows installation, you may notice that there are two shortcuts to CSMMT in the Shortcuts folder.
-Please remember that the x86 and x64 ports of CSMMT are completely different executables. Loading the other platform’s version will thus give a reminder / warning. This reminder serves to clarify that the copy of CSMMT you are currently running is not the copy that’s set to start with Windows. To make it the copy that’s set to start with Windows, simply check “Start with Windows” (the other platform’s startup option will swapped out automatically).
Starting with CSMMT 1.1, startup has been moved from Registry (HKLM\Software\Microsoft\Windows\CurrentVersion\Run) to the current user’s Programs>Startup> shortcut folder OR Task Scheduler (optional). Startup shortcuts have the names “CSMMT_x64_1fae4d5451d54a2cb8a8f99c9a808de0” and “CSMMT_x86_1fae4d5451d54a2cb8a8f99c9a808de0” respectively.
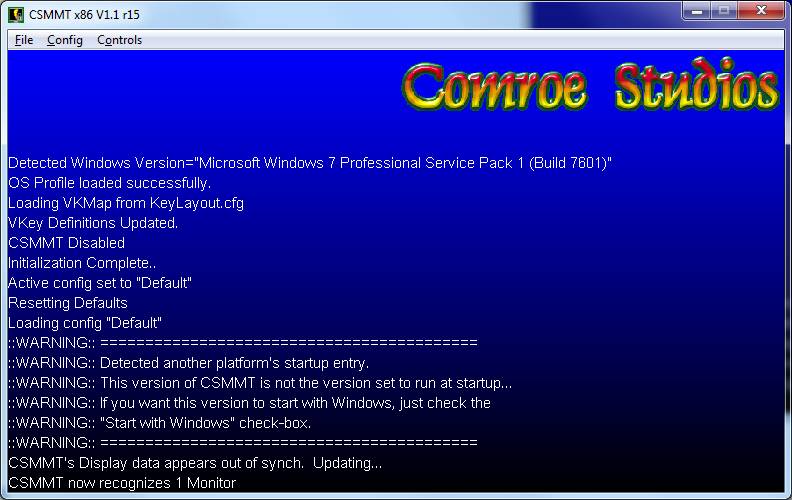
Startup entries and upgrading from CSMMT 1.0 to 1.1:
*The installer for CSMMT 1.1 will automatically offer to remove (and check by default) any startup entry from the 2007 version of CSMMT.
There is no order dependency required...
You should, however, completely uninstall CSMMT 1.0 after upgrading to
1.1.